Meeting Polls Made Easy: Find the Perfect Time with Upvote for Slack

Let's face it, scheduling large meetings can be a colossal pain in the neck. The constant game of email ping-pong, trying to find a time that doesn't clash with everyone's calendars, is a nightmare. And when you finally do manage to set a date, half the attendees don't even show up.
You’re looking for a simpler way.
Meet Upvote, the Slack app that changes the way you schedule big meetings. With Upvote, you can say goodbye to those endless email threads and hello to a streamlined, efficient process.
What’s the deal?
With Upvote, you can solicit everyone's availability at a glance.
Upvote displays everyone's responses in a clear, visual format, so you can quickly see who's available when.
Upvote makes it incredibly easy to create polls with multiple time options. Simply select the dates and times you're available, and Upvote will generate a poll that you can share with your team in Slack.
How to run a meeting poll with Upvote?
Step 0 - Add Upvote to you Slack workspace
It takes a minute until you're ready to go. Simply visit https://upvote.chat and click the Add to Slack button.
Step 1 - Go to Upvote home page in Slack
Search for Upvote in Slack search bar to go to the app home page.
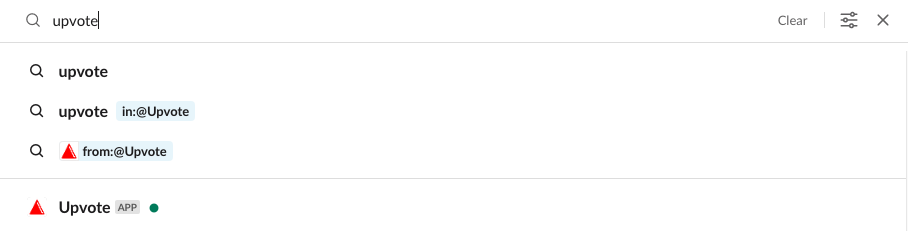
Your Upvote home page will look something like this:
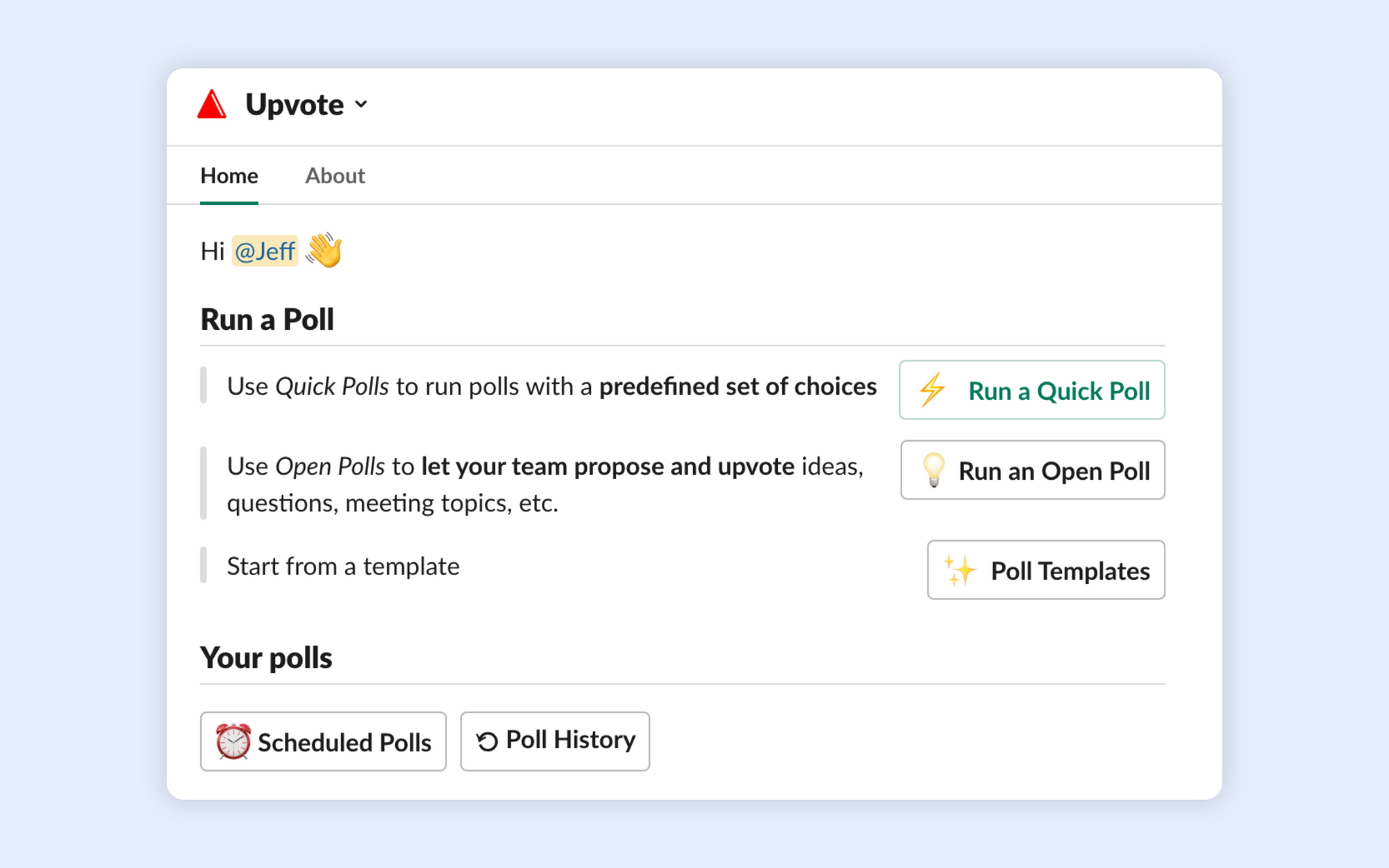
Step 2 - Start with a template
If you click on Poll Templates you'll be able to pick a ready made quick poll for meeting time.
Just click ✨ Create this poll.
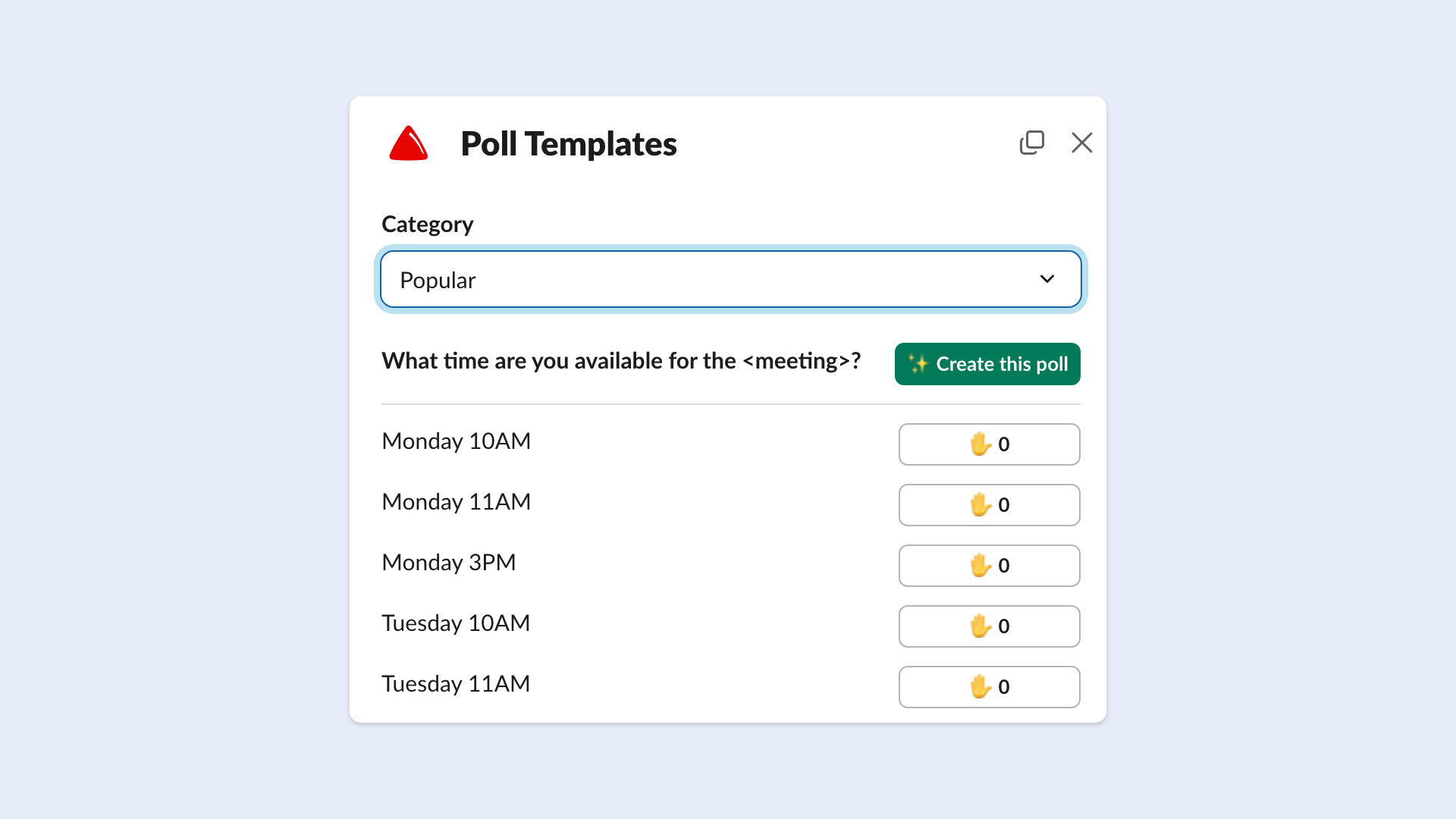
Step 3 - Edit your poll options
Set your poll title, choose the channel to send to, enter your meeting times.
If you want you can schedule the poll for a later time, or even make it recurring.
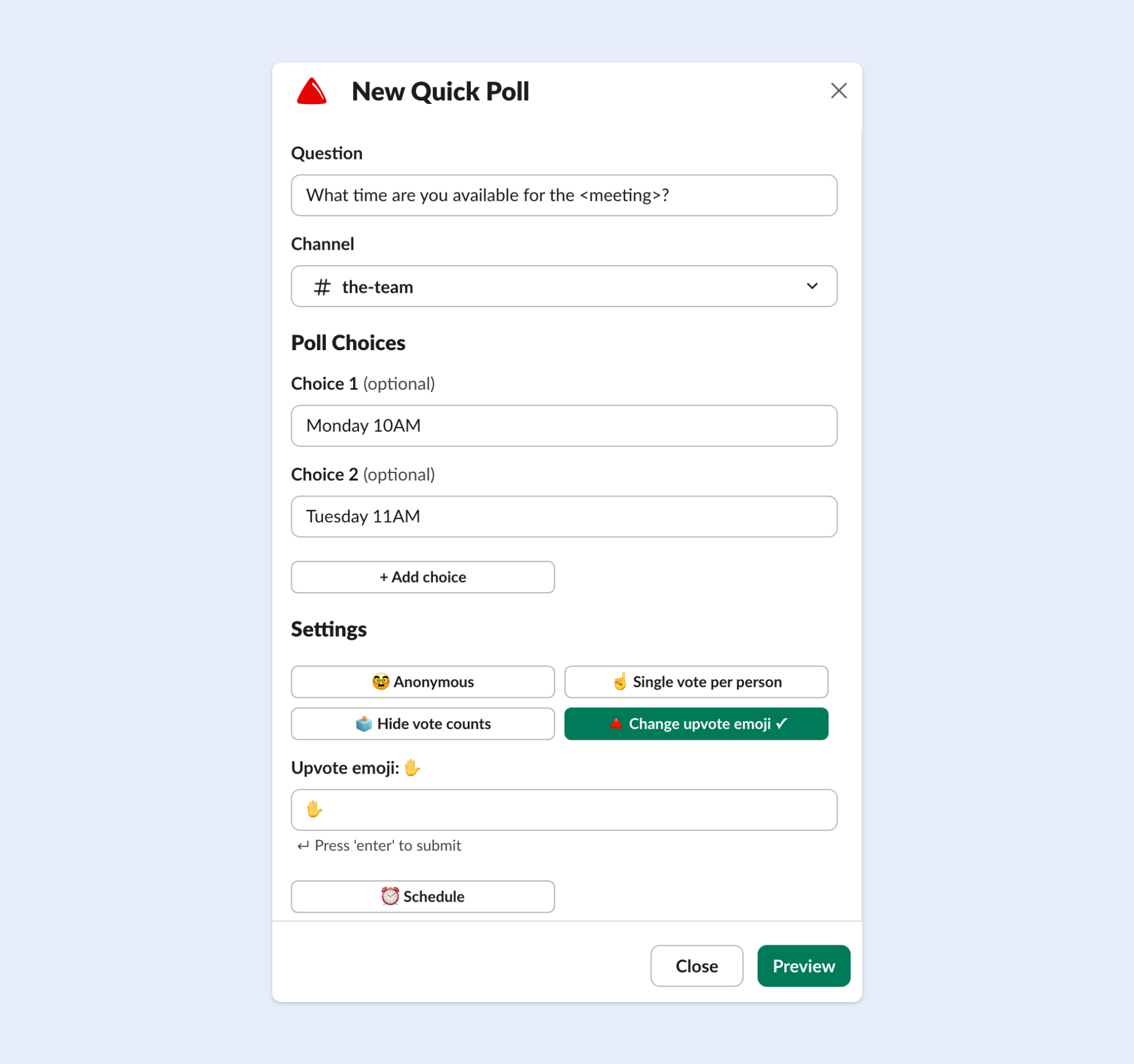
When ready, hit Preview, double check everything and click Send.
Step 4 - That's it
Watch the votes come in, directly in Slack.
For a bigger audience, you'll find the web grid view convenient.
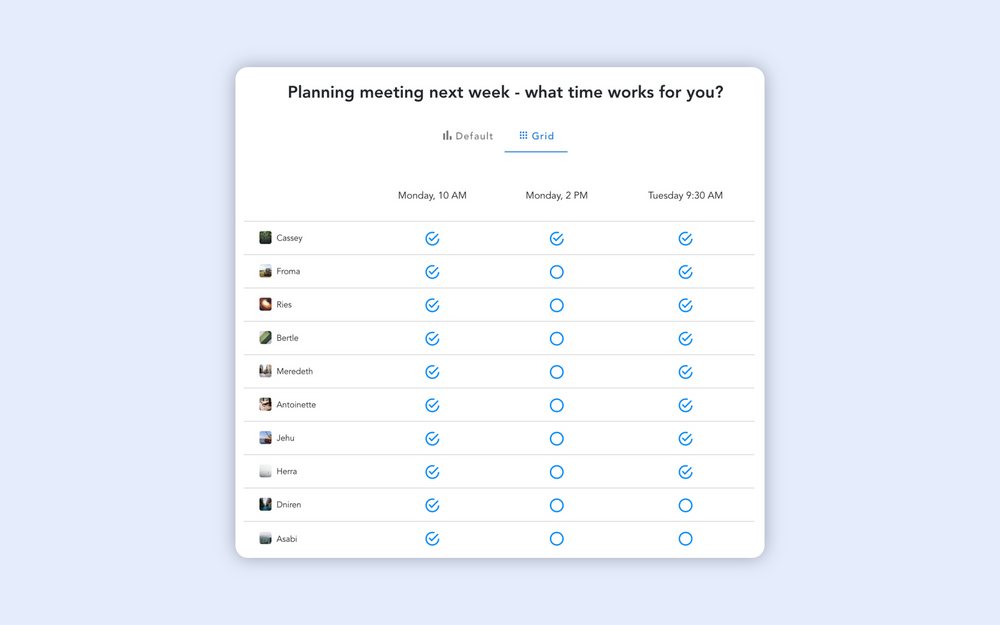
To access it, locate the poll in a channel and click the settings button with three dots [···].
In the popup, click Dashboard → and you'll be taken to Upvote web dashboard.
Real-Life Use Cases
Here's how the existing Upvote users streamline their big meeting schedules:
- A marketing team uses Upvote to schedule weekly brainstorming sessions
- A remote team uses Upvote to find a time for their virtual stand-ups
- A customer service team uses Upvote to schedule one-on-one meetings with customers
- A sales team uses Upvote to coordinate outreach efforts with potential clients
- A human resources team uses Upvote to plan company-wide events
- An amateur soccer club in Texas uses Upvote to confirm training attendance among their members
Want to know what else Upvote can do for you - check our How-to Guides
For a quick overview of features and pricing tiers (ofc you can start for free) - check https://upvote.chat/